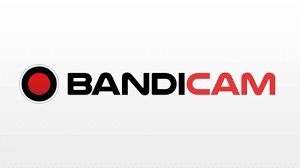Bandicam on ohjelma, jolla voit tehdä näytön tallenteita Windowsissa. Se tallentaa tietokoneen näytön kuvan teräväpiirtovideoksi. Voit myös kuvata videokuvaa vain osasta näyttöä tai tallentaa pelejä, jotka käyttävät DirectX/OpenGL/Vulkan-grafiikkasovellusrajapintoja.
Bandicam on ohjelmisto, jota voidaan käyttää pelimateriaalin tallentamiseen korkeammalla pakkaussuhteella ja paremmalla videon laadulla kuin muita vastaavia ohjelmia. Se toimii paljon tehokkaammin kuin vastaavat tallennusohjelmat. Ei siis ihme, että ohjelmistosta on tullut niin suosittu varsinkin pelaajien ja tubettajien parissa.
Korkeaa laatua Bandicamilla
Bandicam Screen Recorder on Windows 7/8/10 -näytön tallennin, joka on sekä yksinkertainen että toimiva. Voit tallentaa näytön missä tahansa tilanteessa Bandicamilla.
Voit kuvata kaiken koko tietokoneen näytöllä, mukaan lukien 2D/3D-pelit 4K UHD -videolla ja ulkoiset videolaitteet, kuten webkamerat, Xbox/PlayStation-konsolit, älypuhelimet, IPTV-boksit ja niin edelleen.
Bandicamin avulla voit lisätä videoihisi äänitallennuksen, mikä helpottaa parempien pelivideoiden luomista. Voit myös toistaa ja muokata nauhoituksiasi Bandicam Screen Recorder -sovelluksella nauhoituksen jälkeen.
Bandicamilla on vähemmän viivettä kuin muilla näytön tallentimilla, kuten Camtasialla. Se pakkaa videotiedoston ja säästää tietokoneen resursseja, kuten suorittimen, näytönohjaimen ja RAM-muistin, poistamalla tarpeettomat resurssit.
Tallenteet ovat kooltaan pienempiä kuin muiden näytön tallentimien tuottamat tallenteet. Voit myös lähettää korkearesoluutioisen pelivideon YouTubeen ilman muuntamista. Saat tehdä päätöksen itse käyttäjänä.
Bandicamin rekisteröimättömässä versiossa on 10 minuutin tallennusaika. Rekisteröidyllä versiolla voit tallentaa rajoittamattoman ajan. Bandicamin aiheuttamaan viiveeseen on useita syitä.
Vastaanottaja voi käyttää Bandicamia heti, ja hän voi milloin tahansa muuttaa Bandicamin asetuksia, sammuttaa toissijaisen äänilaitteen, päivittää laitteita tai asentaa Bandicamin uudelleen. Kannattaa kokeilla näitä tekijöitä, jotta viiveestä pääsee eroon.
Jos haluat korjata Bandicamin äänen toimimattomuuden, tarkista Bandicamin asetukset ja muuta Windowsin asetuksia. Jos kumpikaan näistä vaiheista ei toimi, voit kokeilla käyttää sen sijaan Aiseesoft Audio Recorderia. Se on suosittu niin ikään käyttäjien keskuudessa.
Näin käytät Bandicamia
Bandicam on näytön tallennin, jonka voit ladata ilmaiseksi virallisilta verkkosivuilta, download. Tietenkin tarjolla on myös 39 dollarin hintainen pro-versio, joka poistaa kaikki rajoitukset. Yleisesti ottaen siinä on kolme tilaa.
- Näytön tallennus on ominaisuus, jonka avulla voit tehdä videoita tietokoneen näytöllä. Tämä tila voi täyttää tarpeesi, jos haluat luoda sovelluksen video-oppaan tai videoesityksen työpöydällesi. Tässä tilassa voit tallentaa joko koko näytön tai sen osan. Se ei kuitenkaan pysty tuottamaan korkealaatuisia tallenteita, kuten esim. pelien tallennusta.
- Pelaaminen tallennetaan. Tässä tilassa voit tallentaa pelejäsi, Windows Media Playerin videoita ja muita sovelluksia, jotka ovat web-kameran edessä.
- Sieppaa ja tallenna muu laite. Voit kaapata ulkoisen laitteen, kuten puhelimen tai pelikonsolin, tässä tilassa.
Bandicam on helppokäyttöinen ohjelmisto ja voit videotallenteiden lisäksi tuottaa sillä myös korkealaatuisia kuvia ja kuvakaappauksia. Aivan eritasoisia, kuin ohjelmistoilla, jotka tulevat käyttöjärjestelmissä vakiona. Bandicam on luotu pelien tallentamiseen, joten näytämme, miten voit käyttää sitä ilman viiveitä ja nykimistä tietokonepelejä pelatessasi.
Aloita pelaamaan. Avaa sitten suurin pelisäästäjä ja valitse Record Game ylävalikkoriviltä. Tällä tilalla on mahdollista tehdä laadukkaita videotallenteita. Pelinäytössä on näkyvillä vihreä numero.
Vasemmasta sarakkeesta voi löytyä mukautettuja vaihtoehtoja, kuten FPS, Video ja muita vaihtoehtoja asiantuntijakäyttäjille. Voit ottaa webkameran käyttöön napsauttamalla Webcam-kuvaketta.
Aloita peli ja tallennus painamalla oikeassa yläkulmassa olevaa REC-painiketta. Vaihtoehtoisesti voit aloittaa tallennuksen painamalla näppäimistölläsi F12.
Vihreä numero vaihtaa tällöin värinsä punaiseksi. Napsauta pysäytyskuvaketta, kun peli on nauhoitettu loppuun. Tämän jälkeen voit valita etusivuvälilehden Video-osiossa, katsoa, muokata tai ladata videon. Niin helppoa se on, eikä sinun tarvitse opetella käyttöä iltakausia.